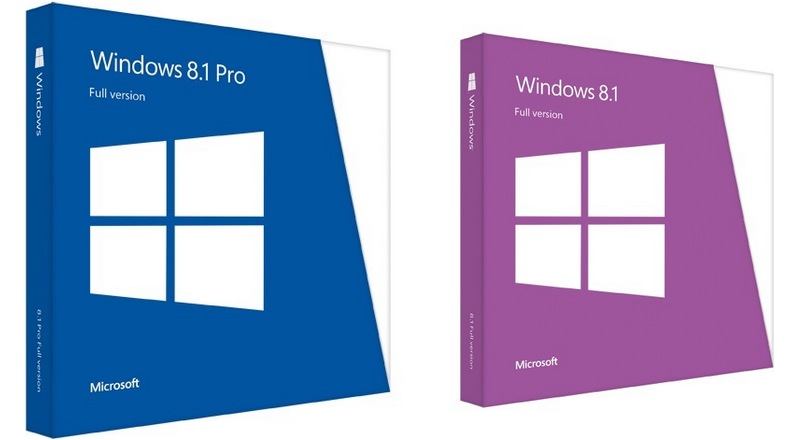Если на ПК уже установлена ОС Windows 8, то обновление будет поддерживаться на вашем ПК. Вы можете бесплатно обновить систему до Windows 8.1, следуя шагам в приведенной ниже инструкции “Обновление до Windows 8.1”.
Шаги обновления
- Шаг 1. Подготовьте компьютер к установке (меры предосторожности).
- Шаг 2. Запустите программу “VAIO Update” [Обновление VAIO].
- Шаг 3. Запустите средство “Windows Update” [Обновление Windows].
- Шаг 4. Установите Windows 8.1.
- Шаг 5. Запустите программу “VAIO Update” [Обновление VAIO] снова.
Шаг 1. Подготовьте компьютер к установке (меры предосторожности)
Выполните все шаги, прежде чем начинать обновление.
- Отключите от компьютера все внешнее оборудование (USB-накопители, принтеры и т. д.).
- Подключите компьютер через сетевой адаптер к электросети. Не выполняйте обновление при работе от аккумулятора.
- Создайте носитель для восстановления. (Настоятельно рекомендуется.)
- Носитель для восстановления позволяет вернуть операционную систему в исходное состояние.
- Создайте резервную копию данных. (Настоятельно рекомендуется.)
- Ответственность за сохранность данных целиком лежит на вас.
- В случае потери данных резервная копия поможет восстановить их.
Создание резервной копии
- Перед обновлением до Windows 8.1 откройте сайт поддержки своего антишпионского ПО.
- Возможно, это ПО требуется обновить до последней версии.
Примечание для пользователей приложения "Music by Sony". Перед обновлением до Windows 8.1 установите последнюю версию приложения Music by Sony в магазине Windows Store. Если этого не сделать, вы можете потерять часть списка воспроизведения.
Шаг 2. Запустите программу “VAIO Update” [Обновление VAIO]
- Будут установлены последние исправления Sony для подготовки компьютера VAIO к обновлению.
- Запустите программу “Vaio Update” [Обновление Vaio].
- Выберите все перечисленные драйверы, приложения и утилиты, а затем нажмите “Install” [Установить].
Шаг 3. Запустите средство “Windows Update” [Обновление Windows]
- Будут установлены последние исправления Microsoft для подготовки ОС Windows 8 к обновлению.
- Запустите средство “Windows Update” [Обновление Windows].
- Выберите все перечисленные драйверы, приложения и утилиты, а затем нажмите “Install” [Установить].
Шаг 4. Установите Windows 8.1
- Запустите средство “Windows Update” [Обновление Windows].
- Выполните поиск Windows 8.1 и нажмите “Download” [Загрузить].
- Загрузка может занять несколько часов в зависимости от скорости подключения к Интернету.
Когда файл будет загружен, вам будет предложено перезагрузить компьютер. Нажмите кнопку “Restart Now” [Перезагрузить сейчас].
После перезагрузки компьютера прочтите условия лицензии и нажмите кнопку “I accept” [Принимаю] для продолжения.
Выберите один из следующих вариантов установки.
- “Express Settings” [Предустановленные параметры]: ОС Windows выберет рекомендованные параметры (рекомендуется).
- “Customize” [Пользовательские параметры]: позволяет задать параметры Windows вручную.
При выборе пользовательских параметров
Решите, следует ли открыть общий доступ к ресурсам в сети.
- – “Yes” [Да], включить общий доступ или подключиться к устройствам. Для домашних или рабочих сетей.
- – “No” [Нет], не включать общий доступ и не подключаться к устройствам. Для сетей в публичных местах.
Выберите различные параметры, связанные с автоматической установкой обновлений Windows и драйверов, а также параметр для фильтра SmartScreen(c). Нажмите кнопку “Next” [Далее].
На следующей странице представлены параметры, связанные с предоставлением информации об использовании и другой связанной информации в корпорацию Microsoft для улучшения продукции. Выберите нужные варианты и нажмите “Next” [Далее].
На следующей странице расположены параметры, связанные со службами Microsoft, которые позволяют устранять неполадки и определять, какую информацию должны предоставлять приложения. Выберите нужные варианты и нажмите “Next” [Далее].
На экране “Sign in to your Microsoft account” [Вход в учетную запись Microsoft] введите имя пользователя и пароль и нажмите кнопку “Next” [Далее].
Введите информацию для проверки безопасности учетной записи Microsoft и нажмите кнопку “Next” [Далее].
Эта информация может использоваться для проверки принадлежности учетной записи Microsoft при восстановлении учетной записи и в других сценариях поддержки.
На экране “SkyDrive is your cloud storage” [Облачное хранилище SkyDrive] выберите, следует ли использовать SkyDrive как облачное хранилище.
– Чтобы использовать SkyDrive в качестве облачного хранилища, нажмите “Next” [Далее].
– Выберите “Turn off these SkyDrive settings” [Отключить эти параметры SkyDrive], если не хотите использовать SkyDrive в качестве облачного хранилища.
Появится экран “Start” [Начало].
Установка операционной системы Windows 8.1 завершена, но еще требуется установить драйверы, созданные специально для компьютера VAIO.
Шаг 5. Запустите программу “VAIO Update” [Обновление VAIO] снова
Будут установлены драйверы, приложения и утилиты, необходимые компьютеру VAIO для работы с Windows 8.1.
Запустите программу “Vaio Update” [Обновление Vaio].
Выберите все перечисленные драйверы, приложения и утилиты, а затем нажмите “Install” [Установить].
Программа “VAIO Update” [Обновление VAIO] установит необходимые драйверы, приложения и утилиты.
Примечание. Некоторые сторонние программы после обновления могут не быть загружены и установлены. Подробную информацию и обновления для этих программ, связанные с Windows 8.1, можно найти на посвященных им сайтах.
Ограничения обновления Windows 8.1
- На некоторых ПК могут обновление до Windows 8.1 может привести к ограничениям.
- Все VAIO с предустановленной ОС Windows 8.0
- Корпорация Sony обнаружила, что некоторые периферийные устройства не могут заряжаться через USB. Подробную информацию см. на странице Периферийные устройства, для которых не поддерживается зарядка через USB .
Серия SVD13
- Перед обновлением до Windows 8.1 обновите BIOS. В противном случае обновление не удастся.
- Перед обновлением до Windows 8.1 необходимо установить последнюю версию службы Intel Anti-Theft Service.
- При воспроизведении файла AVCHD в проигрывателе Windows Media Player и смене устройства вывода с внешнего экрана на встроенный ЖК-экран проигрыватель выдает сообщение об ошибке.
- Перед обновлением до Windows 8.1 установите последнюю версию драйвера для фронтальной камеры. В противном случае функция FastAccess работать не будет.
- Параметры DPI будут изменены автоматически после обновления.
Серия SVF14
- При воспроизведении файла AVCHD в проигрывателе Windows Media Player и смене устройства вывода с внешнего экрана на встроенный ЖК-экран проигрыватель выдает сообщение об ошибке.
Серия SVP
- Не удается нормальным образом запустить “VAIO Manual” (Руководство VAIO). См. онлайн-версию руководства здесь .
- Перед обновлением до Windows 8.1 необходимо установить последнюю версию службы Intel Anti-Theft Service.
Серия SVZ
- Устройство FingerPrint не работает должным образом.
- ПК зависает при возобновлении работы из спящего режима, если к док-станции Power Media Dock подключен как VGA-, так и HDMI-монитор.
Серия SVT
- Перед обновлением до Windows 8.1 необходимо установить последнюю версию службы Intel Anti-Theft Service.
- Серии SVS1311/SVS1511/SVS13A1
- Обновление до Windows 8.1 может завершаться неудачей. Рекомендуется продолжать использовать Windows 8.
Серия SVE11
- Комбинации Fn+F5/F6 не работают. Регулируйте яркость с помощью чудо-кнопки “Settings” [Параметры].
- Серии VPCSA/VPCSB/VPCSE
- Устройство FingerPrint не работает должным образом.
- При воспроизведении видео могут наблюдаться следующие неполадки.
- – Появляются сообщения об ошибках.
- – Воспроизводится только звуковая дорожка (без видео).
- – Зависает PowerDVD.
- Комбинации Fn+F5/F6 не работают. Регулируйте яркость с помощью чудо-кнопки “Settings” [Параметры].
- При выводе на HDMI-монитор наблюдается шум.
- При установке разрешения 1920×1200 в режиме SPEED отображается черный экран.
- В диспетчере устройств может отображаться желтый восклицательный знак.
Серия VPCCA/VPCCB
При воспроизведении видео могут наблюдаться следующие неполадки.
- – Появляются сообщения об ошибках.
- – Воспроизводится только звуковая дорожка (без видео).
- – Зависает PowerDVD.
- При выводе на HDMI-монитор наблюдается шум.
- При установке разрешения 1920×1200 в режиме SPEED отображается черный экран.
- В диспетчере устройств может отображаться желтый восклицательный знак.
Серия VPCL2
При воспроизведении видео могут наблюдаться следующие неполадки.
- – Появляются сообщения об ошибках.
- – Воспроизводится только звуковая дорожка (без видео).
- – Зависает PowerDVD.
Серия VPCJ2
Возможны следующие неполадки Bluetooth.
- – Поиск устройств может завершаться неудачей.
- – Возможна неудача при отправке или загрузке файлов.
Комбинации Fn+F5/F6 не работают. Регулируйте яркость с помощью чудо-кнопки “Settings” [Параметры].
При воспроизведении видео могут наблюдаться следующие неполадки.
- – Появляются сообщения об ошибках.
- – Воспроизводится только звуковая дорожка (без видео).
- – Зависает PowerDVD.
Серия VPCEJ
При воспроизведении видео могут наблюдаться следующие неполадки.
- – Появляются сообщения об ошибках.
- – Воспроизводится только звуковая дорожка (без видео).
- – Зависает PowerDVD.
Серия VPCYB
Возможны следующие неполадки Bluetooth.
- – Поиск устройств может завершаться неудачей.
- – Возможна неудача при отправке или загрузке файлов.
Комбинации Fn+F5/F6 не работают. Регулируйте яркость с помощью чудо-кнопки “Settings” [Параметры].
Серия VPCEL
Возможны следующие неполадки Bluetooth.
- – Поиск устройств может завершаться неудачей.
- – Возможна неудача при отправке или загрузке файлов.
Комбинации Fn+F5/F6 не работают. Регулируйте яркость с помощью чудо-кнопки “Settings” [Параметры].
Ограничения, связанные с ПО, предоставляемым Sony
VAIO Transfer Support
Нельзя использовать после обновления до Windows 8.1.
Music by Sony
Перед обновлением до Windows 8.1 установите последнюю версию приложения Music by Sony в магазине Windows Store. В противном случае вы можете потерять часть списка воспроизведения.
Дополнительная информация
Что делать, если уже установлена версия Windows 8.1 Preview?
Если уже установлена версия Windows 8.1 Preview, необходимо выполнить откат до Windows 8, а затем обновить систему до финальной версии Windows 8.1. Инструкции по восстановлению VAIO см. в разделе “Поиск и устранение неполадок”.
Что случится при восстановлении после обновления до Windows 8.1?
При восстановлении компьютера до заводских настроек по умолчанию будет восстановлена ОС, установленная на заводе (Windows 7 или Windows 8, в зависимости от спецификации).
Когда будет выпущена Windows 8.1?
17 октября 2013 г. Windows 8.1 начнет распространяться во всем мире как бесплатное обновление для пользователей Windows 8 через магазин Windows Store.